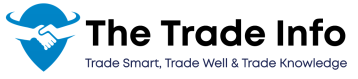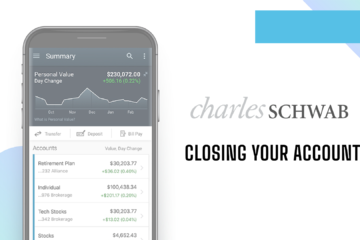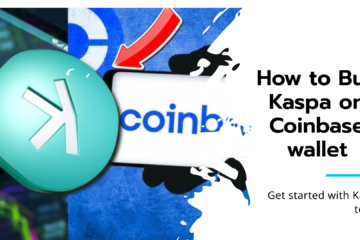Note: Before proceeding, it’s crucial to understand that resetting MT5 to default will erase all custom settings, including indicators, templates, EAs, and your workspace layout. It is advisable to back up any essential data before starting the process.
Understanding the Impact of a Reset
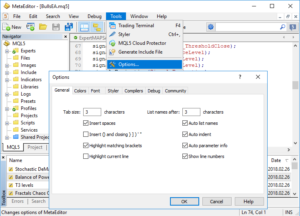
Before diving into the reset process, it’s crucial to understand its implications. A complete reset will erase all custom settings, including:
- Indicators: Custom and pre-installed indicators will be removed.
- Expert Advisors (EAs): Any automated trading strategies will be deleted.
- Templates: Saved chart layouts and configurations will be lost.
- Workspace Layout: The arrangement of windows, toolbars, and charts will revert to default.
- Trading History: Your transaction records will not be affected.
Back up essential data before proceeding with any reset method to avoid losing valuable information.
Method 1: Complete Reset by Deleting the Data Folder
This method offers a thorough reset, restoring MT5 to its original state. However, it requires reinstalling your trading accounts.
Steps:
- Close MetaTrader 5: Ensure the platform is completely shut down.
- Locate the Data Folder: The exact location varies based on your operating system:
- Windows: Typically found in C:\Users\<YourUsername>\AppData\Roaming\MetaQuotes\Terminal\YOUR_DATA_FOLDER.
- macOS: Usually located in /Users/<YourUsername>/Library/Preferences/MetaQuotes Terminal.
- Back Up Important Data: If you have custom indicators, EAs, or templates, create copies of the relevant folders within the data folder.
- Delete the Data Folder: Once you’ve secured essential data, delete the entire data folder.
- Restart MetaTrader 5: Launch the platform. You’ll be prompted to re-login to your trading accounts.
Caution: This method erases all custom settings, including your trading history. Proceed with caution.
Method 2: Restore Default Layout (Partial Reset)
If you only wish to restore the window layout and toolbar positions without affecting indicators, EAs, or templates, this method is suitable.
Steps:
- Close All Windows: Ensure all charts, terminal, and other windows are closed.
- Restart MetaTrader 5: Open the platform. The default layout should be restored.
Method 3: Create a New Workspace
This approach allows you to maintain your current settings while creating a fresh workspace.
- Open a New Instance: Launch a second instance of MetaTrader 5.
- Customize the New Instance: Arrange windows, add indicators, and create your preferred layout in the new instance.
- Use the New Instance: Once satisfied, use the new instance as your primary workspace.
Additional Tips for Managing Your MT5 Workspace
- Utilize Workspace Profiles: MT5 enables you to save different workspace configurations as profiles. Quickly switch between profiles to match your trading style or task.
- Organize Charts: Create chart templates with your desired indicators and settings for consistency across multiple charts.
- Manage Indicators and EAs: Regularly review and remove unused indicators and EAs to optimize performance.
- Leverage Keyboard Shortcuts: Learn and use keyboard shortcuts to navigate the platform efficiently.
Understanding the MT5 Data Folder Structure
To gain a deeper understanding of the reset process, it is helpful to explore the contents of the data folder:
- MQL5: MQL5 is an intermediary folder that stores the data that are developed under this language, such as indicators, advisors, and other files.
- profiles: It contains workspace profiles of a store.
- files: Consists of various setting files of the platform.
- cache: Includes temporary data which are used by MT5.
- history: It holds market data for the past period.
Advanced Customization and Optimization
Once you’ve restored your MT5 workspace, you can further enhance your trading experience by:
- Creating Custom Indicators: Develop your own indicators using MQL5 to suit your trading strategy.
- Building Expert Advisors: Automate your trading decisions with expert advisors.
- Optimizing Chart Settings: Fine-tune chart properties for better visualization and analysis.
- Exploring Advanced Features: Discover additional tools and features offered by MT5, such as alerts, one-click trading, and economic calendar.
By combining these techniques with a well-organized workspace, you can maximize the potential of MetaTrader 5 and improve your trading efficiency.
Wrapping Up
Resetting your MetaTrader 5 window format can significantly improve your trading experience by providing a clean and organized workspace. By following the methods outlined in this blog, you can easily restore the default layout, create a new custom workspace, or completely reset the platform to its original state. This can help you eliminate clutter, resolve layout issues, and enhance your overall efficiency. Remember to back up important data and settings before making any changes to avoid losing critical information.